Warning: count(): Parameter must be an array or an object that implements Countable in /home/merci1/merci-design.co.jp/public_html/wp/wp-content/plugins/rich-table-of-content/functions.php on line 490
こんにちは。落合です。
今日はCLIP STUDIOというソフトについてお話していきたいと思います。
このソフトはイラスト、アニメ、漫画専用の絵を描く人の為のソフトです。
私も最初の頃は同じペイント系ソフトのphotoshopで絵を描いていましたが、今はCLIP STUDIOをメインで使っています。
お恥ずかしい話ですが、デジタルで絵を描けると知ったのはここ数年の事で、最初はちんぷんかんぷんでした。だからこそ興味があるけど良く分からない…という方向けの情報にはなりますが、少しこのソフトについて画像付きで解説していこうと思います。(今回使用した画像は自分で制作したものですが、アニメ、デジタルモンスターのそらとピヨモンというキャラを使用した二次創作です。)
ブラシについて
まず1番大切なブラシ。これがアナログと違ってしまうと「どうも上手く描けない。」という事が起きてしまいます。
photoshopで絵を描こうと思うと自分でブラシ設定をしなければなりません。
初心者にはこれがとっても高いハードルです。
ですがCLIP STUDIOにはGペン、鉛筆、油絵のような筆、水彩筆まで多彩なブラシが最初から用意されていて、筆圧感知のペンタブレットを使用していれば、まるでアナログのような強弱をつけた線を描く事が出来ます。
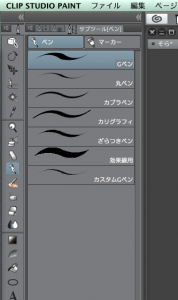
photoshop同様、レイヤー機能も当然あるので、まずは鉛筆で下書きをした後にペン入れ用のブラシで線画を起こすことも容易に出来ます。(画像では下書きを描いたレイヤーの透明度を下げ、薄くした状態でペン入れしています。)
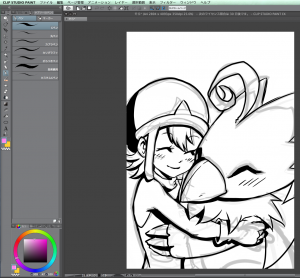
レイヤーは非表示にする事も出来るのでアナログのように後から消しゴムで下書きを消す手間が省けます。
消しゴムも、滑らかに消したい場合、きちんと消したい場合など用途に合わせて選択する事が出来、水彩筆など色が混ざるブラシでは、感覚的に色を混ぜながら塗る事も可能です。
塗りつぶしツールも大変優秀で、塗りつぶしツールで塗ったあと、塗り残しツールを使い残った部分を手早く塗りつぶすことが出来ます。画像のように綺麗に塗りつぶしてくれます!
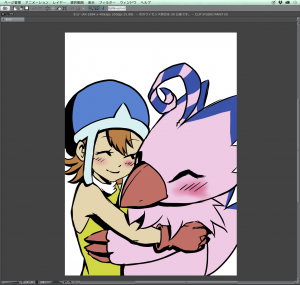
このように、絵を描く人にとっては嬉しい機能が沢山あり、作業時間を大幅に短縮する事ができます。
マンガ用のコマ割ツールや、パースを描くツール、当然図形も描くことが出来ます。
CLIP STUDIOユーザー向けの無料のブラシや素材も配信されているので、用途に合わせて様々なカスタマイズをする事も可能です。
保存ファイル形式もCLIP STUDIO独自のものだけでなく、photoshop形式でも書き出せる為、最後はphotoshopで加工をする。という方も多いと思います。(やはり加工に置いてはphotoshopが大変優秀です。)

こちらは最終的にPhotoshopで加工した画像です。
有料ソフトではありますが、アナログのような感覚でデジタル絵を描きたい!という方には大変おすすめなソフトです。
こちらもCLIP STUDIOにて制作しました、NARUTOのサスケとサクラです。

このようにアニメ風なイラストも描く事ができます。最近大人用のぬりえも流行っていますが、是非デジタルイラストにも挑戦してみてはいかがでしょうか?


