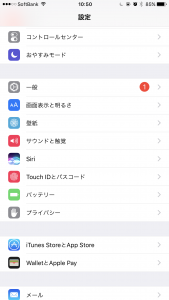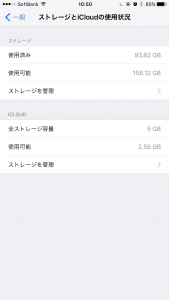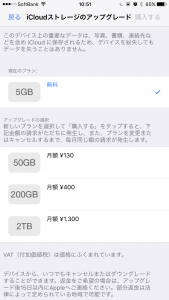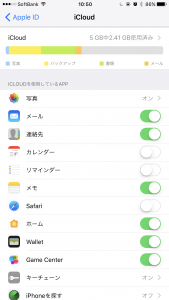Warning: count(): Parameter must be an array or an object that implements Countable in /home/merci1/merci-design.co.jp/public_html/wp/wp-content/plugins/rich-table-of-content/functions.php on line 490
こんにちは。デザイナーの落合です。
今日は知り合いに聞かれることの多いiPhoneのバックアップ方法をご紹介していきたいと思います。
皆さんiPhoneのバックアップはきちんととっていますか?
iPhoneは修理の際本体交換になる事があり、バックアップをとっていないとデータはすべて消えてしまいます。
パソコンがないからバックアップがとれない…なんてお話も聞きますがパソコンがなくてもきちんとバックアップを取るとこができます。
iPhoneのバックアップは2種類ある
iPhoneには2つのバックアップ方法があります。
1つはインターネット上にバックアップする方法。
2つめはパソコンでバックアップする方法です。
今日はインターネット上にバックアップする方法をご紹介していきたいと思います。
パソコンがない方、パソコンが苦手な方におすすめ
インターネット上にバックアップをとる場合パソコン操作は必要ありません。
また、機種変更で新しいiPhoneに変えた際もIDとパスワードを入力するだけで簡単にデータを移行することができます。
とは言ってもインターネット上にバックアップをとれるデータ量は限られています。
まずは自分がいったいどのくらいの容量を使用しているのか確認していきましょう。
使用データの確認方法
iPhoneの設定アプリを選択します。次に「一般」→「ストレージとiCloudの使用状況」をタップします。
するとこのような画面が表示されます。このストレージの使用済みにあたる部分が現在使用しているデータの量です。
バックアップをインターネット上にとるにはこれが全部はいる容量が必要になってきます。
無料で使用できるのは5GBまで。
iPhoneではiCloudというクラウドストレージを使用します。
iPhoneを使用している人は全員無料で使えるクラウドストレージが用意されていますが無料なおは5GBまで。
スマホをあまり使用しない人は5GBでも足りるかもしれませんが、ほとんどの方が足りないと思います。
足りない場合はストレージを追加購入する必要があります。
50GB 月額130円
200GB 月額400円
2TB 月額1300円
月額料金がかかりますのでパソコンを持っている方はパソコンにバックアップをとるほうがいいと思いますが、iPhoneのためにパソコンを買わなくちゃ…とおもっていた方はストレージを購入される方が断然お得かと思います。
追加購入するには
「設定」→「一般」→「ストレージとiCloudの使用状況」→iCloudの「ストレージを管理」→「ストレージプランを変更」から追加購入することができます。
ストレージを自分の使用容量に合わせて追加購入したら、また設定アプリの一番最初の画面に戻ります。
一番上に自分の名前が表示されているとおもうのでそこをタップします。
「iCloud」を選択しバックアップするアプリを選択します。
これでバックアップの設定は完了です。
最後に「設定」→「自分の名前」→「iCloud」→「バックアップ」を開き、「iCloudバックアップ」をオンにすれば自動バックアップをとってくれます。
バックアップがとられるタイミングは電源がオンになっており、ロック中かつ電源接続中、Wi-Fiに接続されているときです。
今すぐバックアップを選ぶことで自分のタイミングでもバックアップをとることができます。
以上パソコンを使用しないiPhoneのバックアップ方法のご紹介でした。