Warning: count(): Parameter must be an array or an object that implements Countable in /home/merci1/merci-design.co.jp/public_html/wp/wp-content/plugins/rich-table-of-content/functions.php on line 490
今回の記事ではYouTubeにアップした動画を、ホームページやスマホサイトに貼る方法をご紹介します。
第1ステップのスマホで撮った動画を簡単にYouTubeにアップする方法は、こちらの記事をご覧ください。
iPhoneで撮った動画をパソコンを介さず、iPhone単体でYouTubeにアップするまでの手順をご紹介しています。とても簡単なので、YouTubeに動画をアップしたいけどやり方がわからなくてやったことがない、という方は、ぜひ一度お試しください。
商品やサービスの紹介動画を作ったら、できるだけ多くの方に見てもらえるように、動画投稿サイトYouTubeにアップします。
そして、ホームページやスマホサイトの更新が自分で可能な方は、ホームページやスマホサイトにも動画を貼り付けてみましょう。
YouTubeに動画をアップした後の工程を、順にご紹介していきます。
1.ホームページ・スマホサイトに貼り付けたい動画の再生画面を出す

ホームページ・スマホサイトに貼り付けたい動画の再生画面を出してください。
2.「共有」ボタンを押す
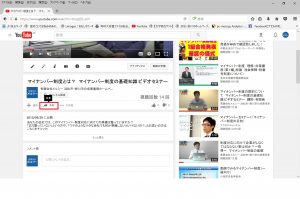
再生画面を少し下にスクロールすると、「追加」「共有」「その他」というメニューがあります。この中の、「共有」を押してください。
すると、数種類のアイコンと、URLが出てきます。
3.「埋め込みコード」を選択し、コピーする
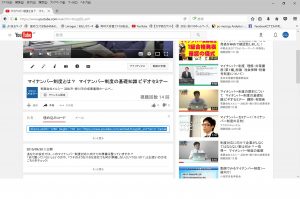
アイコンの上に「共有」「埋め込みコード」「メール」というメニューがあります。
「共有」を開いただけの時点では「共有」に赤い下線が入っていますが、「埋め込みコード」を選択してください。
すると、動画のURLが中に入った埋め込みコードが出現します。これをコピーしてください。
4.ホームページ・スマホサイトの貼り付けたい場所に貼り付ける
あとは、コピーした埋め込みコードをホームページ・スマホサイトの貼り付けたい場所に貼り付けて終了です。
ちなみに、埋め込みコード下の「もっと見る」を押すと、埋め込む動画の詳細設定を行うこともできます。
埋め込む動画のサイズ変更や、関連動画の再生設定等ができますので、細かな設定を行いたい方はこちらを行った後、埋め込みコードのコピーをしてください。
「動画を貼り付けると、ホームページやスマホサイトが重くなるんじゃないの?」という質問をよくいただきますが、この方法なら動画の置き場所はYouTubeで、それを見るためのコードを貼るだけなので、ホームページやスマホサイト自体が重くなるということはありません(読み込みに多少時間はかかりますが)
専門知識がなくても手軽にできますので、ホームページやスマホサイトに動画を貼り付けたいと思っている方は、ぜひ一度お試しください。


